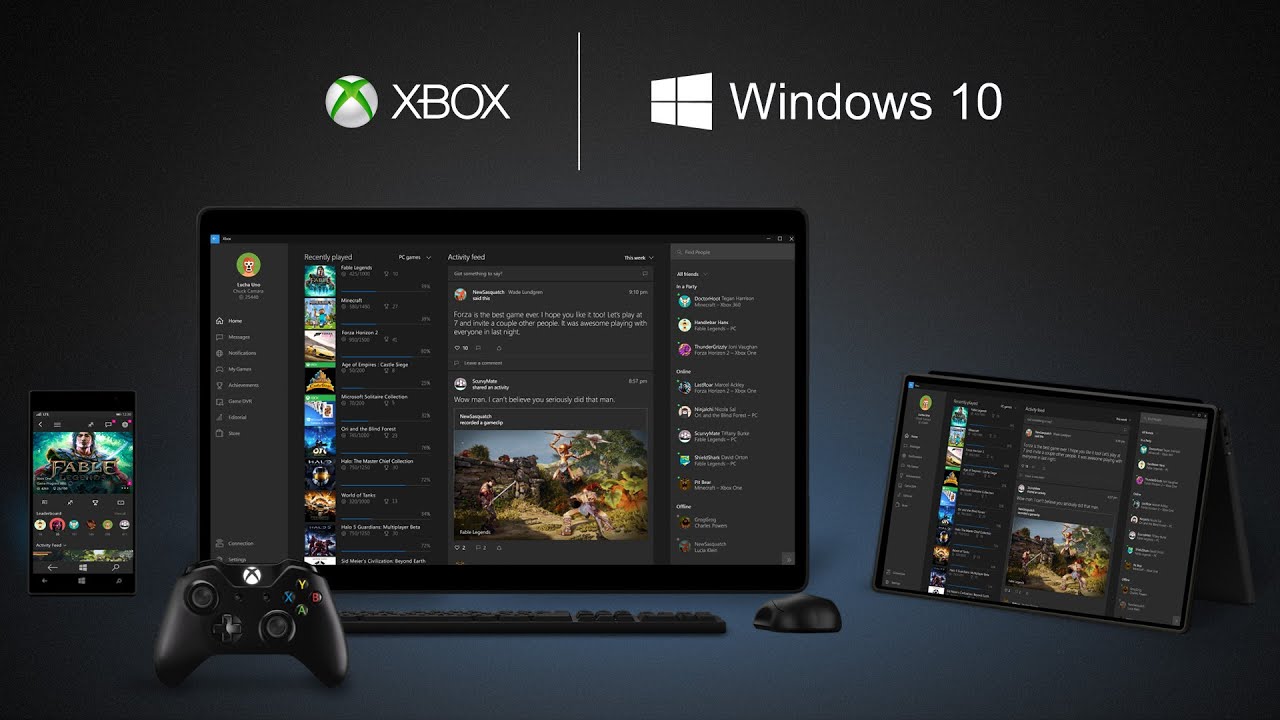Check our troubleshooting tips for solving all kinds of VLC H265 video playback problems, such as VLC won't play H.265 videos, H.265 file stuttering/freezing on VLC, etc.
We connect VLC media player with HEVC codec the moment VLC officially claims it supports HEVC/H265 encoder X265 natively. That seems to tell you VLC can play your HEVC/H265 4K 8K files on Windows and macOS. Yet, please note that it doesn't cover all the HEVC/H265 files. What's plus, the support of HEVC encoder X265 is the basic requirement, theoritically speaking. It's far from enough if you wanna play any HEVC video on your Windows or macOS with whatever operating system. So it's not a wonder to come across a 4K 2160p or 8K 4320p video MKV HEVC not playing on Mac using VLC.
Despite all this, everything has its vanquisher. There is always solutions to fix the VLC won't play 4K 8K HEVC video problem. Carve out 1 minute to read on the post and you might find the solution to your specific problem. We'd feel very glad if they can help you to solve all these VLC H265 video playback troubles.
Step 1: Download and install VLC Media Player on your Windows or Mac. Step 2: Right-click the media file that you want to play and choose Open with VLC Media Player. How to Use VLC Media Player to Convert Files. You can also use VLC Media Player to convert files. Here I take converting WMA to WAV as an example. To convert HEVC/H265 video, MacX Video Converter Pro makes an impressive showing, with 320+ video and 50+ audio codecs supporting strength to let you losslessly convert any HEVC/H265 video to your VLC or Windows/Mac supported formats: Convert 1080p HEVC to 4K HEVC video, 720p HEVC to 4K HEVC video or vice versa. Just like the Windows PC, you can also convert MP4 to MP3 on your Mac system using VLC player. However, the process and method are slightly different from that of the Window PC. Below is a step-by-step process for converting MP4 files to MP3 on Mac using VLC. Launch the VLC player and select media and click on convert/save.
Common Symptoms
- Notes: VLC is an extraordinary media player for you to playback various video and audio files, but it's not the omnipotent one. You see, supposing you wanna playback M4V or M4A files on your Mac computer, VLC is willing but powerless to render assistance.
- Nov 12, 2013 Back on Convert screen click Browse for preferred location of the destination file, give it a file name, click Start. VLC will slowly run the conversion (approx 30 mins., 600mb for 2hr movie). Handbrake works fine as well but creates mp4 file size 30% larger w/same quality IMO.
1. When you play some HEVC 4K video with VLC media player, it can successfully open the HEVC file but end with black screen, no video, only audio.
2. The most popular HEVC player VLC sends you an error message window: 'It seems your Libav/FFmpeg (libavcodec) installation lacks the following encoder: MPEG-H Part 2/HEVC (H265). If you don't know how to fix this, ask for support from your distribution.'. It says clearly that this is not an error inside VLC player.
3. Your VLC player just stutters or freezes when you play HEVC 4K videos on Windows 8 or Windows 10 in .mkv format. Jump to another time in the movie, it still stutters though the video image displays.
4. HEVC 4K video playback is very choppy, skipping frames, grey screen and audio video out of sync in VLC.
Solutions
Based on the above symptoms of VLC HEVC 4K playback problem, here below lists out several simple yet effective solutions for your reference. One thing you need to know is that there isn't a perfect solution able to solve all the VLC HEVC playback issues. So you're suggested to make concrete analyses of concrete problems. Make choice from various solutions. No need to try one by one. Cuz your time is your life.
1. Check Your HEVC Video Format
Firstly, right click your HEVC video file to check what video format your HEVC video is: .mp4, .avi or .mkv. If your HEVC 4K video file is formatted by .mkv, please download MKV codec your VLC needs before HEVC 4K playback. Because sometimes, your VLC player won't play MKV files due to the lack of MKV codecs.
2. Check Your Computer Hardware Configuration
Your computer might do a great job when it's used to play H264 video with VLC. Yet, there is a big gap between H264 and H265 (HEVC). HEVC/H265 has a much higher demanding than H264 on your computer hardware configuration. If your CPU and GPU are not powerful enough, they can't support hardware h.265 decoding. That's why your HEVC/H265 4K 8K video is choppy and video-audio out of sync in VLC player.
To play HEVC 4K video on macOS or Windows PC, make sure your computer is armed with Skylake or later processor. If not, upgrade to high-end MacBook Pro/iMac or Windows PC. The higher of hardware configuration, the better HEVC 4K 8K UHD video playback will be.
3. Check HEVC Video Parameters

Another potential reason to cause VLC not playing HEVC video is the HEVC/H265 video parameter settings. Given that your HEVC video resolution is customized by yourself and the HEVC video aspect ratio doesn't keep the default 3:2, 4:3 or 16:9, then you might encounter VLC player problem with HEVC video playback.
Personally, I import HEVC 1080p video to play in VLC player, it can smoothly play this H265 1080p video with 16:9 aspect ratio. Yet, the case has changed since I customize this HEVC 1080p video resolution and aspect ratio to 17:7. There is no HEVC video, only audio left in VLC media player.
If this is what you experience, please adjust H265/HEVC video resolution and aspect ratio back to its original settings. Trust me, VLC hasn't reached to the level that can handle all types of HEVC/H265 files.
4. Convert H265/HEVC Video
As we've mentioned before, HEVC/H265 video can be formatted with .mp4, .mkv and .avi. Theoritically speaking VLC is compatible with HEVC MP4, HEVC MKV or HEVC AVI. Yet, take HEVC MKV for instance, VLC fails to play MKV HEVC video as long as it loses one or several MKV codecs. In such case, resorting to a solid HEVC video converter to convert HEVC/H265 video is the best option for you.
To convert HEVC/H265 video, MacX Video Converter Pro makes an impressive showing, with 320+ video and 50+ audio codecs supporting strength to let you losslessly convert any HEVC/H265 video to your VLC or Windows/Mac supported formats:

- Convert 1080p HEVC to 4K HEVC video, 720p HEVC to 4K HEVC video or vice versa.
- Losslessly convert HEVC MKV video to HEVC MP4 container video for smooth playback on VLC without MKV codec issues.
- Convert H265 to H264, MPEG-4, VP9, MP4, MOV, AVI, MKV, WMV or iPhone, iPads, Android for better compatibility with almost all of your devices.
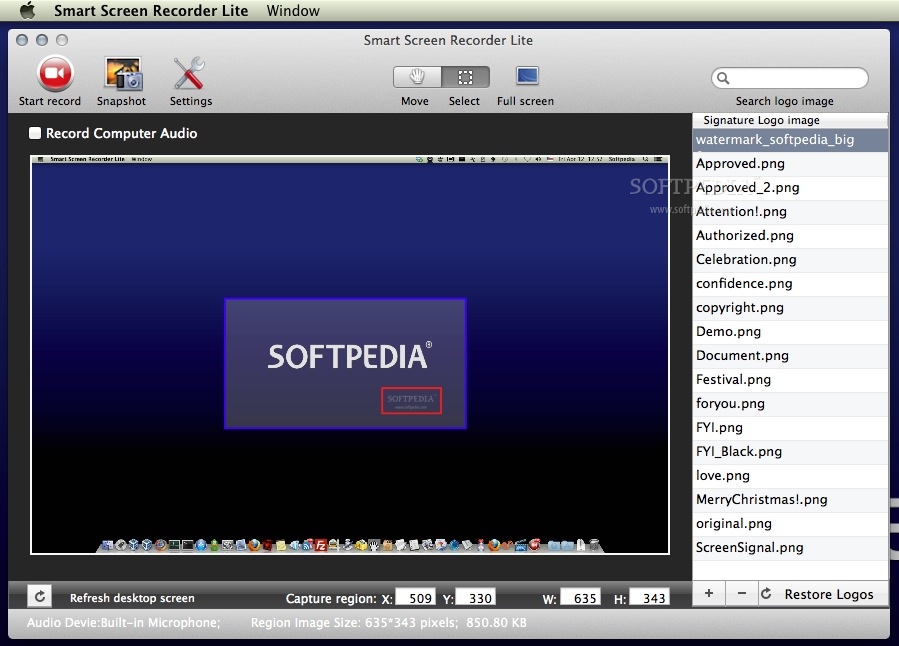
Step 1: import HEVC files. Load your HEVC files via 'Video' button after you free download this HEVC video converter on macOS (or Windows version).

Best Vlc Converter For Mac
Step 2: choose HEVC output format. Here two output formats for your HEVC codec videos: MP4 and MKV. You can click 'Mac General Video' to choose 'MP4 (HEVC)' or go to 'PC General Video' profile to choose 'HEVC Video (MKV)' as output formats. Keep in mind that both HEVC MP4 and HEVC MKV can support up to 4K 2160p via resolution adjustment in 'Settings' interface. You can access to the parameter window via the icon .
Vlc Mp3 Converter Free Download
Note: pay attention to 'Auto Copy' mode, which is well-designed for you to 1:1 copy video/audio streams and subtitles from one container format to another new container format without video codec decoding and encoding process. Thus, when you need to convert MKV to MP4 with the same input and output H264 codec, this top video converter will automatically use 'Auto Copy' mode to 10X faster copy MKV to MP4 without video codec conversion.
Vlc Converter Mac Free Download
Step 3: convert HEVC video now. when every preparatory work is done, tap 'RUN' and this video conversion engine will go into action to begin HEVC video conversion. No need to worry about the HEVC 4K conversion speed, for it supports Intel QSV hardware acceleration, multi-core CPU and hyper-threading tech.