If you want to see your photos on a big screen, you have a few ways you can do it. You can copy them to a USB drive and plug it into your TV, you can stream them using Chromecast or Plex, access them from a shared drive on a Smart TV or connect your camera to the TV using HDMI. Much depends on what equipment you have. This tutorial will show you several ways to view your photos on your TV.
Jan 26, 2017 I tried and failed with Google photos on a non rooted fire TV 2. The issue you'll face is in the Google play services framework. You can side load it but I didn't manage to find a higher enough latter build that would run on the fire TV to allow Google photos to run as it should. 10 Hidden Amazon Fire Stick Features & Settings that every Fire TV device owner should know.I will be showing you 10 different hidden features and settings f. Uses the same Wi-Fi network as your Chromecast. To start casting, follow the steps below: Open the Google Photos app. Select the photo or album you want to cast, and then, at the top right, select Cast. Select your Chromecast. Open a photo or video on your device to display it on your TV. You can swipe between photos to change what's displayed. Jun 08, 2020 Now, get your Android phone, download and install AllCast app from Google Play Store. Step 2: Cast Android Videos and Photos to Amazon Fire TV Stick. Launch the cast app on Android. You may see the message “Searching for players”. Tap on Firestick image on Android. It may take a few seconds to display Firestick on the screen. The Amazon Fire Stick plugs into your TV’s HDMI port and gives you access to streaming services, TV shows, movies, apps, music, photos, and games. Amazon Fire Stick Parental Control Settings How to turn on parental controls. Select Settings from the Fire TV menu. Open Preferences.
Whether you want to bore family members or gloat over an amazing vacation, show off your HD adventure images, relive your wedding or graduation, or something else, you can easily views your photos on a TV. That is as long as you have a relatively recent TV and the means to get your images to it. Fortunately, you have options.
Viewing Photos on Your TV

This tutorial will show you a number of ways to view images on your TV. You can choose whichever one matches the equipment you have as they all result in the same thing, photos on your TV.
Use a USB Drive to View Photos on Your TV
If you have a spare USB drive or external hard drive, it’s a simple matter of copying them to the drive and connecting the drive to your TV. As long as your TV has a USB port that is. Connect your drive, turn on the TV and select USB as the source. Some TVs will automatically detect the new media while some will not. Navigate the drive using your TV remote and view the images as you like.
Stream Images Using Chromecast
If you have a Chromecast, you can cast your images directly to your TV using the device. As long as you have it all set up and on the same network as the source device, you should be good to go.
You can also add your own images as the backdrop for menus within Chromecast too. Open the Backdrop setting, toggle Your Photos to on in order to make this happen.
Stream Images Using Plex
You will obviously need Plex set up as a media server to make this one work but if you already use the media center, you can use it to stream your images as well as movies and TV. There is an app dedicated to your photos and videos accessible from the Plex home page.
Google Photos On Amazon Firestick

Set your image folder(s) up to be shared in Plex and open the media center on your TV. Select Photos from the Home page and you can view them all as you require.
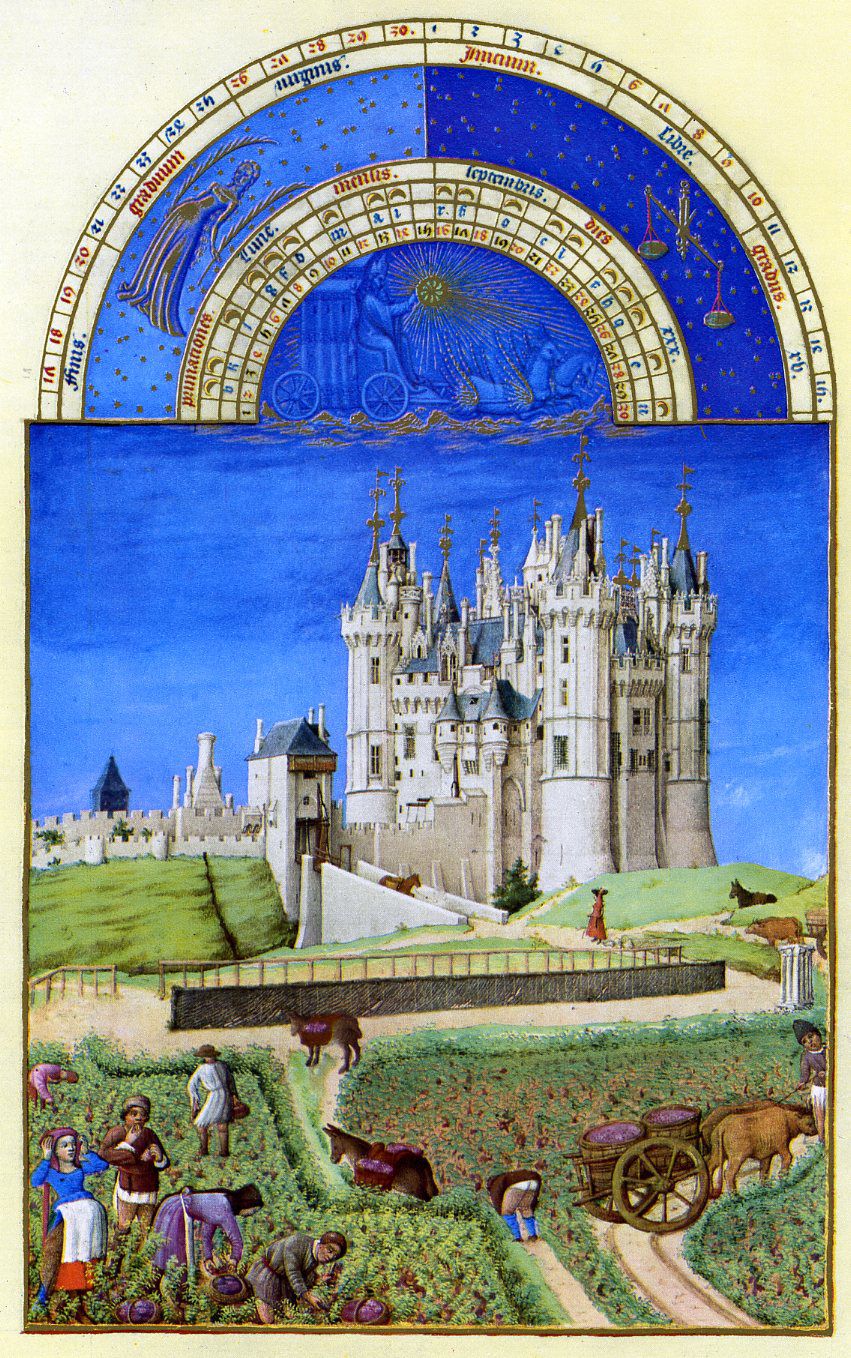
View Photos With Kodi
If you’ve never heard of Kodi, then you’ll want to check it out. It’s all-in-one home entertainment center software that’s open source and runs on almost any OS or device. You can easily view photos and movies, listen to music, and so much more.
Connect Your Device Directly to Your TV
If you have a laptop or tablet with USB and a TV with USB input, you can connect the two directly to show your images on your TV. It differs slightly depending on whether you use Windows or Apple but you can mirror the laptop screen onto your TV and play your images through there. This has the added bonus of being able to create slideshows to add a little interest.
If your TV supports Bluetooth, you can quickly pair your computer or phone with it. On Windows, go into Settings menu and select Devices.
Next, click on the checkbox for “Show notifications to connect using Swift Pair“, this will allow you to connect via Bluetooth.
Mirror Your Phone or Tablet
If you have a smart TV and it’s on the same network as your phone or tablet you can mirror those screens too. I do this sometimes as I have a Samsung TV and a Samsung phone. I connect both to the network and mirror my phone screen onto my TV. You may need to enable DLNA or Wi-Fi Direct on your TV but it should work.
If you have mixed and matched manufacturers, apps such as Allcast (iOS and Android) gets the job done.
Connect via HDMI

Depending on whether your camera has the right output, you can use a cable to connect your camera to the HDMI input on your TV to show images. There are cables that can convert mini USB or standard USB to HDMI and there are some cameras that can feed HDMI directly. Either way, you can directly connect the two and play images from the camera to your TV screen.
You can also do this with your phone or tablet. Use a USB-C to HDMI or mini USB to HDMI cable to connect the two.
Use an SD Card Slot
Some smart TVs have SD or MicroSD card slots in the back. If yours has one, you can take your memory card out of your camera or phone and connect it to your TV. Select the memory card as the input source and your images should show us as you would expect.
Google Images
There are several ways to view your photos on your TV. At least one of those should work for you!