Under the Settings tab, select the Downloads sub-tab. Under Apple Mac (macOS 10.15 and newer), click Download. Double-click the WSAMACSME.dmg file in the Downloads folder to open the installation file, then double-click the green Webroot SecureAnywhere icon to start the installation process. An Apple warning message will appear, click Open to. Buy Webroot SecureAnywhere Antivirus for Windows and Mac Download (3 Devices, 2-Year Subscription) featuring Blocks Viruses & Malware, Protects Against Identity Theft, Enables Safe Web Browsing, Webcam Protection, Cloud-Based Design, Works with Explorer, Firefox & Chrome, Compatible with Windows, Mac & Chrome OS. Review Webroot Security 2021.
Webroot.com/safe - Enter Product Keycode - Download and Install
Webroot.com/safe is an official website where you can register your Webroot product with a unique keycode. You can also download the Webroot security product with a single click after a successful registration. In short, you can visit webroot.com/safe from your web browser to download, install, and activate the Webroot antivirus on your device. You will require an email ID and Webroot product key.
How to Register Webroot Keycode Via webroot.com/safe
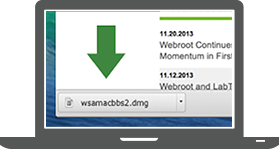
Following are the steps mentioned below to Register Webroot Keycode on Windows:

- Launch any Internet Browser from your device.
- Go to webroot.com/safe to register the code.
- Enter Your Email Account associated with your Webroot account.
- Enter your unique Webroot Keycode.
- Hit the Next option.
- Finally, your product key will be registered.
- The Webroot installation file, wsainstall.exe will automatically download to your computer (if your download did not begin, click here). Locate the wsainstall.exe file on your desktop and double-click to start installation. When prompted, enter your Keycode. Continue to follow the instructions as they appear.
- Webroot SecureAnywhere Internet Security & Virus Protection Software 2021 for 3 Devices + Identity Protection, Secure Web Browsing, Password Manager, iPhone & Android 1 Year Mac Download by Webroot. 3.6 out of 5 stars.
- To install the software: Click here to download the SecureAnywhere installer to your Mac. Double-click wsamacsme.dmg to open the installer. Drag the Webroot SecureAnywhere icon into the Applications folder. Open the Applications folder by double-clicking the folder icon. In the Applications folder, double-click the Webroot SecureAnywhere icon.
Following are the steps mentioned below to Register Webroot Keycode on Mac:
Os X Android Emulator Free. Open any web browser on your Mac computer and visit the following link. Locate the Download button and click on it. Download Mac Version. If you see any prompt, hit the appropriate button to continue with the installation. Google android emulator download. Browse other questions tagged android-emulator mac-os-x android-sdk android-studio or ask your own question. The Overflow Blog Check out the Stack Exchange sites that turned 10 years old in Q3. Podcast 380: It’s 2FA’s world, we’re just living in it. Featured on Meta. The new Android Emulator is available with Android Studio 2.0 or higher, which is available in both the Stable, Beta and Canary channels. Once you make sure you have the appropriate emulator system image and other tools: Open the SDK Manager from Android Studio. Click the SDK Platforms tab, and select the check box for a recent version such as.
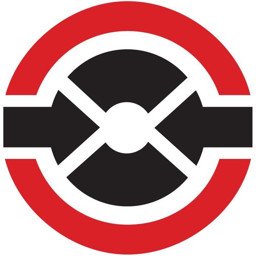
- From Your Computer Launch Safari Browser.
- Visit webroot.com/safe to register your product key.
- Then enter Your Email associated with your Webroot account.
- Enter Your 20 digits unique Webroot Keycode.
- Hit, Next option.
- Finally, your Webroot Keycode will be successfully registered.
How to Download Webroot Antivirus Via webroot.com/safe
- Open a web program on your device.
- After that, visit webroot.com/safe.
- Thereafter, provide your working email address and the Webroot keycode.
- Press Next option.
- Choose the Webroot security product among all alternatives.
- After that, select a membership plan of your choice.
- Finally, the file will be stored in the Download folder.
How to Install Webroot Antivirus on Your Device
Webroot will also send an email along with the installation instructions for reference. Below are the steps to install the Webroot antivirus on your device.
Windows Installation
- After downloading the file, find it in the Download folder.
- Double-tap on the wsainstall.exe file.
- When you are asked, enter your Webroot keycode.
- After that, follow the on-screen directions on the Webroot security software.
- Finally, click the Finish option when the process is finished.
Mac Installation
Webroot For Mac Os
- Find the wsamac.dmg file.
- After that, tap on the file to open it.
- You will currently see the Webroot Internet Security symbol.
- After that, double-tap on the Webroot icon.
- Provide the Webroot key code whenever required.
- Follow the prompts as they show up on the window.
- Finally, provide your Mac password.
How to Activate Webroot Antivirus on your Device
Following are the steps mentioned below to enter keycode online:

- Go to webroot.com/safe.
- Then enter your Webroot keycode and email.
- After that, hit the submit button.
- Then click on the Download Now button.
- After the download is finished, install the set-up.
- Finally, your Webroot keycode will be successfully registered.
How to Renew Webroot Antivirus Subscription
Follow these steps to Renew Webroot antivirus on your device.
- Open Webroot Security application on your device.
- After that, wait for the Application to start.
- Click the Gear icon beside the My Account option.
- After that, click the Upgrade or Renew option in the application window.
- Finally, the Webroot website will appear on your web browser.
- Now, you can purchase any Webroot security product and also upgrade your Webroot software.

You can renew your Webroot antivirus by one more method. Follow the following instruction to do so:
- Open any web browser on your PC or laptop.
- Go to webroot.com/safe from your web browser.
- After that, click on the Renew or Upgrade option.
- Enter your Keycode inside the given box.
- Thereafter, press the Continue button.
- After that, enter your Billing Address and Payment options.
- Finally, click on the Buy Now option to renew or purchase the product.
FAQs
How to set or modify Access Control settings?
You can set some additional permissions to deny or provide access to certain functions. To change the Access Control setting, open the Webroot application and click the Advanced setting option. After that, click on Access Control. You can change settings but do not forget to press the Save button to make changes on your device.
How to uninstall the Webroot antivirus on your device?
Download Webroot Secureanywhere Mac
First of all, press the Windows and R buttons simultaneously. Type in 'appwiz.cpl.' and after that, press the enter button. After that, search for Webroot antivirus and right-click on it. Select the uninstall option. After that, enter the CAPTCHA. To install it back, visit the link webroot.com/safe.
How to uninstall the Webroot antivirus with the Webroot removal tool?
Open the Webroot removal tool on your device. After that, right-click on the wrsa.exe file and run it as an administrator. Wait until it removes the Webroot application from your computer. Finally, restart your computer to remove all the files completely.