PDF is the most common file type that can be easily shared and opened in any operating system. Still, editing the PDF files is quite tricky. That is when Microsoft Word comes in handy. All you have to do is to convert your PDF file into DOC or DOCX, make necessary changes, and turn it back to the original format.
Coolmuster PDF to Word Converter allows to quickly convert to PDF docx and then edit PDF contents in docx file as you like. One-click to convert files from PDF to Word on Mac. Convert PDF to editable Word documents for free. PDF to Word conversion is fast, secure and almost 100% accurate. Convert scanned PDF to DOC keeping the layout.
But how to turn PDF into Word? Today, we'll show how to do that with Preview, Google Drive, Automator, and some dedicated PDF converters.
Method 1. How to convert PDF to Word on Mac using Preview
Consider copying and pasting as a low-tech approach? Sometimes it works surprisingly well, especially when the PDF is primarily text-based. Sometimes it's a real hassle — it all depends on the type of PDF file you have.
In any case, with such minimal effort involved, this method is worth a shot. Follow these steps to try it out:
- Right-click your PDF file, go to Open With, and choose Preview.
- Select the text you want to copy and hit Command‐C.
- Navigate to Pages or Microsoft Word on Mac and paste the text into the document with Command‐V.
- Save the file as DOC or DOCX (go to File > Export To > Word, if you use Pages). That's all!
Use Command‐A for Select All is you want to copy the entire document content, all at once.
Method 2. Turn PDF Files into DOCX using Google Docs
Google Docs is a popular web-based editing tool, pretty good at transforming PDF files into Word. Here’s how to use it:
- Go to Google Drive and log in to your Google account.
- Click the gear icon and choose Settings.
- Check the box next to “Convert uploaded files to Google Docs editor format” in the General tab.
- Upload the PDF file to Google Drive (press “+ New” button and select “File upload”)
- Hit Open. Your file now will be opened with Google Docs.
- Head over to the File menu, select Download, and opt for Microsoft Word (DOCX). The file will appear in your Downloads folder as a Word document.
If a PDF file includes images, Google Docs might remove them from the final DOCX document. This method is preferable only for a text-based PDF file.
Google Docs can also be the answer to how to convert Word to PDF on Mac. The main downside to this method is that it requires an internet connection.
Method 3. Transform PDF to Word with Automator
Automator is a built-in macOS utility developed for simple repetitive tasks like renaming files or resizing images. It helps make the same changes to multiple files at a time by creating a custom workflow.
Change Pdf To Word Mac Free
Just like Preview, Automator can’t convert PDF to Word. But it is powerful enough to extract the text from your PDF and turn it into a plain or rich text format (RTF). Then you can edit it in any text editor. To use Automator:
- Launch Automator from the Application folder.
- Choose Workflow as a type for your document.
- Drag and drop your PDF file.
- In the left-side Actions section, go to Library > PDFs > Extract PDF Text.
- Drag this action to the right pane underneath your PDF document.
- Opt for Rich Text instead of Plain text to keep the formatting.
- Define where to save the extracted text file.
- Hit the Run button located in the upper-right corner of the window, and get your PDF file converted to a text document.
Now, you can go to the folder you chose and find your converted file.
Method 4. Convert PDF to Word with third-party converters
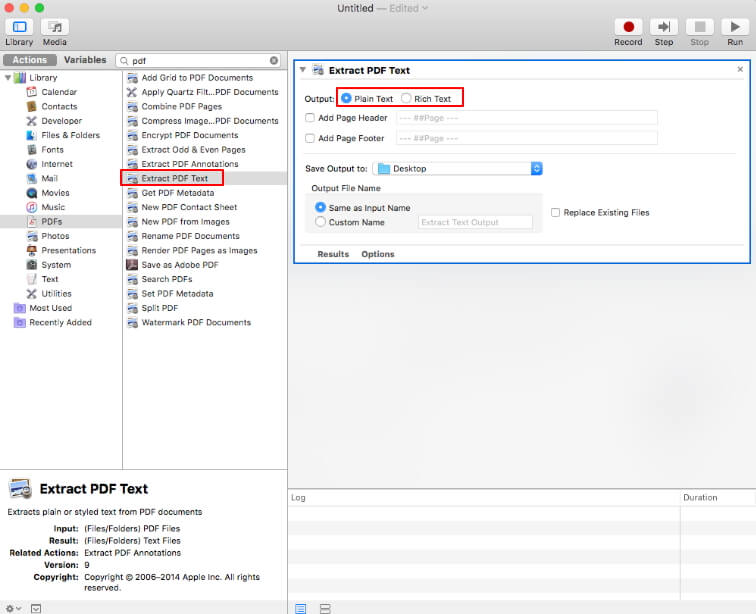
Using a dedicated converter is the way to go if you have tons of PDFs with lots of graphics and different types of text blocks to convert. But what’s the best one to choose?
By far, the highest quality solution is Adobe Acrobat by Adobe. No surprises the company has a tool to solve all your PDF editing needs, as they created this format. This tool can convert PDFs into almost all sorts of file types: from DOCX to RTF and beyond. Even if your document contains any scanned text, Acrobat will recognize it automatically.
The alternatives are PDFelement and Smallpdf. Both these services have free trials, so you can find out whether the tool works for you before purchasing.
Need extra help with your Mac performance?
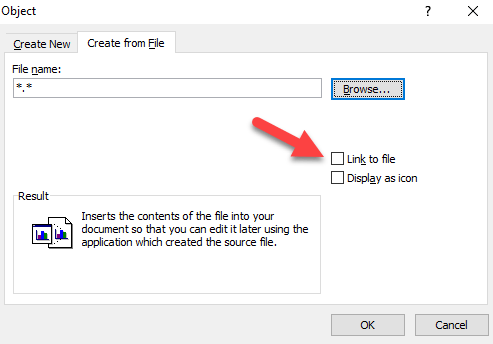
If Microsoft Word glitches or runs sluggishly, deep Mac cleaning may help you fix the issue. Every computer needs it from time to time. System junk, temporary files, and old cache — all these can decrease performance a lot. Luckily, there are tools to help you out.
To keep my Mac safe from months-old clutter, I use CleanMyMac X. This powerful junk-cleaner offers a bunch of features to solve Mac-specific issues. ProductHunt even called CleanMyMac X “Marie Kondo for your Mac.”. That fact alone says a lot!
Here’s how to speed up the system with its help:
- Grab your copy of CleanMyMac X (get a free one here).
- Launch the app and go to the System Junk tab.
- Press Scan and wait for a few seconds.
- Hit the Clean button to get rid of items that slow down your Mac.
If Microsoft Word still malfunctions, I recommend using the Uninstaller feature of CleanMyMac X to reset the app.
Turning PDF to Word is a piece of cake if you have the right tool at hand. If you need to convert text-based PDF, using Preview, Automator, or Google Docs would be enough. But if you regularly deal with image-heavy files, consider using dedicated PDF converters like Adobe Acrobat Exporter.
There are certain cases where the need for a DOCX out of the very same PDF file is inevitable. If you are locked in the same mix wandering how to convert PDF to word on Mac then fret no more. This article will give you a detailed guide. Now let's dive right in.
Convert To Pdf On Mac
Step 3. Now hover the cursor over the 'File' menu and subsequently over the 'Download as' option. From the drop-down list, simply choose Microsoft Word (docx) option. To check whether the conversion was successful, you can simply open the new Doc file in Microsoft Office or even on the Apple pages.
Google docs are legit and no doubt creates usable Docx files while preserving the original formatting. The drawback obviously could be the internet requirement. However, the fact that it is free and easy to use, makes it worth giving a try.
Step 3. Choose the target PDF file from your Mac
Step 4. Choose 'Export to docx' under the 'Convert To' tab.
Step 5. Hit 'Export to' and click the 'Download icon'.
Step 1. Locate and open the PDF file you would like to convert to DOCX into the Mac preview app.
Step 2. Highlight the texts you would like to convert via the mouse cursor. Once highlighted, simply right-click and select 'Copy' or just press the keyboard command 'Ctrl+C'. Remember if you wish to select the entire content, you can use the command 'Ctrl+A' or choose the 'Select All' option.
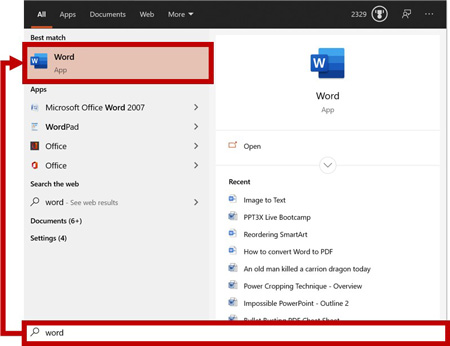
Step 3. Now open the Microsoft word office new page and paste the copied text. You can either right-click and select 'Paste' or just use the 'Ctrl+V' command.
Step 1. Navigate to applications folder in your Mac an Open 'Automator.' Create either a workflow, application or simply a service.
Step 2. Locate and select the option 'Get Selected Finder Items' and drag it the right side of the action screen.
Step 3. Again search the option 'Extract PDF Text' and now drag it to the underneath before selection. Choose whether you would like your DOCX output file to appear as 'Plain Text' (TXT) or 'Rich Text' (RTF).
Step 4. Now hit the 'Run' button and select the respective PDF file to initiate the conversion of PDF to DOCX. You can now open the exported file and check whether the conversion was satisfactory.
Step 2. Next, you add your protected PDF file to the Passper for PDF interface and select an appropriate attack mode based on your situation.
Step 3. Once you have configured all your settings and chosen an attack type to recover your password, click on 'Recover' and the program will remove the passwords from the protected PDF file.
Conclusion
There are no doubt a couple of options to convert PDF to word on Mac. However, the choice will depend on the situation at hand. It is important therefore to choose the right tool for outstanding performance. For encrypted files, Passper for PDF is the cherry on top for password retrieval. Download this great application and give it a free try, I believe you won't uninstall any more.